「Premiere Proで動画を書き出すと、なぜか色が変わる……」とお困りではありませんか?
せっかく作った動画のクオリティを保つためにも、絶対に解決したい問題ですよね。
そこで今回は、Premiere Proで書き出した動画の色が変わる理由と、解決方法を解説します。
Premire Proで書き出すと動画の色が変わる理由

Premire Proで書き出した動画の色が変わる理由は、Adobe公式も認めている「ガンマバグ」という現象によるものです。
ガンマとは、映像の中間色の明るさを示す値を指します。
Premiere Proのガンマは2.4、対してQuickTimeやFinalCutPro、ChromeやSafariのガンマは1.96です。
つまり色が変わる原因は、Premiere Proとアプリやブラウザ側で設定されているガンマ値が、それぞれ異なるからです。
Premiere Proの書き出しで色が変わる問題の解決方法
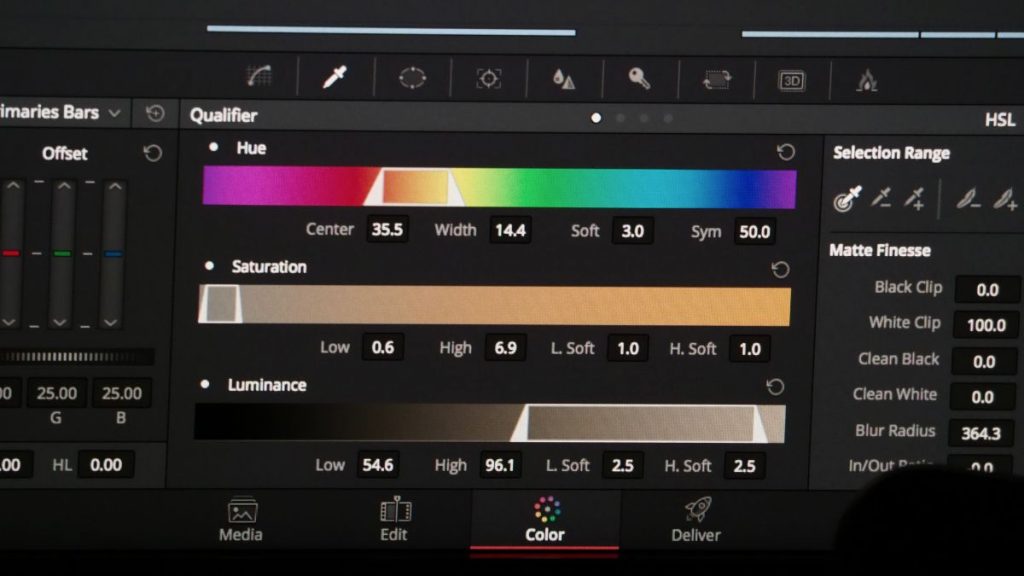
Premire Proで書き出した動画の色が変わる問題は、下記3つの方法で解決できます。
- カラーマネジメントを有効にする
- LUTをダウンロードする
- 書き出し時にLUTを適用する
すぐに実践できる解決方法です。お困りの方はぜひ参考にしてください。
カラーマネジメントを有効にする
Premiere Proの編集画面で、カラーマネジメントを有効にしましょう。
操作手順は下記のとおりです。
- [環境設定]→[一般]を選択する
- [ディスプレイのカラーマネジメント(GPUアクセラレーションが必要)]にチェックを入れる
カラーマネジメントを有効にすることによって、Premiere Proの編集画面上で、動画の発色を調整できるようになります。
LUTをダウンロードする
動画を書き出す際に適用する、ガンマ補正LUTをダウンロードします。
- ダウンロードページにアクセスする
- サイトの画面右上にある[ダウンロード]をクリックする
動画の書き出し時に必要なので、すぐに取り出せる場所に保存しておきましょう。
書き出し時にLUTを適用する
ダウンロード済みのガンマ補正LUTを、書き出し時に適用させます。
なお手順は下記のとおりです。
- [ファイル]→[書き出し]→[メディア]を選択して書き出し設定を開く
- エフェクト項目の[Lumetri Look / LUT]にチェックを入れる
- [適用:]のプルダウンメニューから[選択]→[先ほどダウンロードしたファイル]を選択する
ガンマ補正LUTを適用しても[適用:]タブの表記は「なし」と表示されますが、問題ありません。
実際に適用されているかどうかは、画像の色味の変化で確認します。
Premire Proの書き出しエラー時に確認するべきポイント

ガンマバグ以外のエラーが発生した際に、確認するべきポイントを解説します。
効率的に編集作業を進められるよう、スムーズなトラブルシューティングを行いましょう。
書き出し設定の確認
書き出しエラーは、書き出しの設定を見直すことで解決する可能性があります。
下記3つの書き出し設定を確認しましょう。
①出力先を変更する
「I/Oエラー」と表示される場合、書き出し設定画面から出力先を変更しましょう。
出力先の変更方法は、下記のとおりです。
- シーケンスをクリック後、[ファイル]→[書き出し]→[メディア]を選択して書き出し設定を表示させる
- 書き出し設定画面の「出力名」のとなりにあるファイル名をクリックする
- 表示される出力先の中から出力先を指定する
②エンコーディング・デコーディングを有効にする
MP4(H.264)やHEVCなどの形式で書き出しできない場合は、エンコーディングやデコーディングを有効にしましょう。
エンコーディングやデコーディングを有効にする方法は、下記のとおりです。
- [編集]→[環境設定]→[メディア]を選択して環境設定を表示させる
- 環境設定画面で、[H.264/HEVCハードウェアによる高速処理デコーディング(再起動が必要)]と[H.264/HEVCハードウェアによる高速処理デコーディング(再起動が必要)]にチェックを入れて、[OK]をクリックする
- Premiereを再起動する
③レンダラーを変更する
書き出し時のレンダラーが正しく設定されておらず、書き出しできない場合もあります。
下記の手順で、使用しているレンダラーを変更しましょう。
- [ファイル]→[プロジェクト設定]→[一般]を選択する
- レンダラーの項目に「ソフトウェア処理」と「GPU処理」があることを確認する
- 現在使用している方式とは違う方式に変更し、[OK]をクリックする
エフェクトや素材に問題がないか
エフェクトや素材の問題によって、書き出しエラーが発生するケースもあります。
例えば編集に使用した素材データの削除や移動、名前の変更を行うと、Premiere Proが素材を認識できなくなります。
素材のリンクが切れてしまった場合は[メディアをリンク]から再設定しましょう。
またPremiere Pro非対応のサードパーティ製のエフェクトが原因で、書き出しエラーが起こることもあります。
エラーが起きてしまった場合、サードパーティ製のエフェクトを無効にする、もしくはAdobe公式のエフェクトに差し替えましょう。
メディアキャッシュをクリアする
Premiere Proを頻繁に使うと、メディアキャッシュファイルがどんどん溜まります。
結果的にパフォーマンスが落ちるだけでなく、書き出しエラーを引き起こす原因にもなります。
定期的にメディアキャッシュは削除するように心がけましょう。
メディアキャッシュを消去する方法は、下記のとおりです。
- [編集]→[環境設定]→[メディアキャッシュ…]を選択する
- [メディアキャッシュファイルを削除]の[削除]をクリックする
- [未使用メディアキャッシュファイルの削除 ]または[システムからすべてのメディアキャッシュファイルを削除]→[OK]をクリックする
書き出し先の空き容量が不足していないか
PCの保存容量が足りない場合に、 Premiere Proで映像の書き出しはできません。
容量が不足しているのであれば、不要なデータを削除するか外付けストレージを利用して、保存容量を確保しましょう。
ちなみに書き出し設定画面にて、書き出しデータの予測ファイルサイズを確認できます。
書き出し方法を変更する
書き出しの方法を変更することで、書き出しできる場合もあります。
Premiere Proで[書き出し]を選択する以外に、MediaEncoderの[キュー]からも書き出せます。
MediaEncoderで書き出しする方法は、下記のとおりです。
- [ファイル]→[書き出し]→[メディア]を選択する
- 書き出し設定画面で[キュー]をクリックする
- MediaEncoderの画面が開くので、画面右上にある緑の三角形(再生マーク)をクリックする
Premire ProやPCを再起動する
Premiere ProやPCの不調によって、書き出しできない可能性も考えられます。
そのため1度、再起動を試みるのも1つの手です。
再起動しても書き出しできない場合は、Premiere Proの再インストールをしましょう。
Premiere Proの書き出しで色が変わる問題を解決しよう!
動画の印象は色彩1つで変わります。
動画のクオリティを上げる努力も大切ですが、クオリティを落とさないための対策もお忘れなく。
Premiere Proの書き出しで動画の色が変わる場合はぜひ、今回紹介した対策方法をお試しください。
万が一問題が解決しない場合は、LUNKの動画クリエイターにご相談ください。
LUNKならトークルームで、編集のプロに直接相談ができるので、安心感を持って動画編集を依頼できますよ。
Premiere Proの書き出しで色が変わる問題を解決しましょう!



