高額なカメラを持っていなくてもOK!iPhoneでプロ並みの動画を撮影して、YouTubeに投稿してみませんか?
iPhoneの動画撮影テクニックを身につければ、プロ並みの品質に仕上げることができます。
ただ、実際にiPhoneで撮影を進めると、機材の問題によって勝手に止まったり、マイクの設定が悪いと音声が聞こえにくくなったりするなどのトラブルに悩まされることも…。
そこで本記事では、iPhoneで動画撮影する際の基礎知識やテクニック、トラブル解決法まで詳しく解説します。
ぜひ本記事を参考に、iPhoneでの動画撮影を極めましょう!
※本記事で紹介する情報は、2023年3月時点の内容です。変更となる場合もありますので、予めご了承ください。
iPhoneで動画を撮影する際に必要な容量と撮影可能時間
iPhoneの容量と撮影可能時間の目安は、下記のとおりです。
| 容量 | 撮影可能時間(1080p HD/30fps) | 撮影可能時間(4K) |
| 64GB | 約17時間 | 約3時間 |
| 128GB | 約35時間 | 約5時間 |
| 256GB | 約71時間 | 約10時間 |
| 512GB | 約142時間 | 約21時間 |
iPhoneのストレージの空き具合や残メモリの影響、撮影する動画の形式などによって、実際に撮影できる時間は異なります。
例えば1080p HD/30fpsの場合はおよそ60MB/1分、4Kの場合はおよそ400MB/1分の保存容量が必要です。
余裕を持って撮影するには、256GB以上のモデルが望ましいでしょう。
【基本】iPhoneで動画を撮影する7つの撮影方法

iPhoneの動画撮影で失敗しないために、まずは下記のポイントを確認しましょう。
- カメラレンズを綺麗に拭く
- 縦向き動画はiPhoneを縦向き、横向き動画はiPhoneを横向きで撮影を開始する
- 機内モードもしくはおやすみモードに設定する
録画開始時にiPhoneが縦向きの場合、横向きにしても縦向き動画として撮影されるので注意が必要です。
また、通知や着信によって撮影が中断しないように、できれば機内モードに設定しておきましょう。
ここからは、iPhoneで動画撮影する際のテクニックを7つ紹介します。
フィクス(フィックス)
フィクスとは、カメラの向きや画角を一定の位置に固定して撮影するテクニックです。
定位置からの映像は長時間見ても疲れにくく、視聴者は動画の内容や出演者の動きに集中できます。
セミナーやインタビュー、商品紹介など幅広いシーンで活用されていますよ。
ズームイン
ズームインとは画角をだんだんと狭くして、被写体や任意のポイントに迫る撮影テクニックです。
視聴者の視点を意図的に誘導できるので、注目ポイントや緊迫感の演出に効果を発揮します。
ズームアウト
ズームインとは反対に、広角に移動して被写体から引く撮影テクニックをズームアウトと言います。
どこか一点だけではなく、全体を把握してもらいたいシーンに活用すると効果的です。
パン
パンとは、定位置から左右のどちらか一方向にカメラを振って撮影するテクニックです。
画面に映りきらない風景を映したり、時間の流れやシーンの切り替えを表現したりする際に使用します。
素早くカメラを振れば、被写体に動きがなくても臨場感を演出できますよ。
ティルト
左右に振るパンに対して、その場で上下にカメラを動かす撮影テクニックをティルトと言います。
例えば、地面から空に向かってティルトアップすれば、希望を感じさせるポジティブな演出ができます。
一方気分の落ち込みや、悩み事をしているような印象を作りたい場合は、上から下に向かうティルトダウンを活用すると良いでしょう。
画面録画
iPhoneの画面録画とは、iPhoneの画面上に表示されている内容をビデオとして録画できる機能です。
なおiPhoneの画面録画は、コントロールセンターにある録画ボタンからできます。
アプリの操作方法を説明する動画や、ゲーム実況動画などを撮りたい時に便利ですよ。
ただし長時間の録画を行う場合は、iPhoneのストレージ容量に注意しましょう。
スローモーション撮影
iPhoneでスローモーション撮影した動画は、等倍速度の1/4または1/8のスピードで再生できます。
スポーツやダンスなどの速い動き、水しぶきや煙のような瞬間的な変化をスローモーションで撮影すると、より詳細に捉えられますよ。
なおiPhoneでスローモーション撮影をする方法は、カメラアプリを開き、撮影モードを「スロー」に変更して撮るだけです。
スローモーションで撮影した動画を逆再生することで、不思議な演出を生み出すこともできますよ。
【実践】iPhoneで高クオリティ動画を撮影するテクニック

iPhoneで動画を撮影する際は、手ブレ対策が必須です。
三脚を使用するか、スマホを手持ちで撮影する際は両手で持ち、脇を締めてガッチリ固定しましょう。
また動画の前後は、5〜10秒長めに収録するのがおすすめです。
映像と映像の間に余白があることで、カットの違和感なく編集で繋げられますよ。
ここからは動画のクオリティアップにつながる、iPhoneの撮影テクニックを3つ紹介します。
画質を調整する
綺麗で見やすい動画に仕上げるために、撮影前に画質の調整をします。
ちなみにiPhoneのデフォルトの設定は1080p/30fpsで、フルハイビジョンテレビでも使われている規格です。
1080p/60fpsに設定するとより滑らかな動きの動画になりますが、その分動画ファイルの容量が大きくなるので注意しましょう。
iPhoneの動画撮影時の画質を設定する方法は、下記のとおりです。
- 設定アプリを開き[カメラ]→[ビデオ撮影]をタップする
- 画質を選択する
明るさを調整する
動画は明るすぎても、暗すぎても見づらくなります。
視聴者が途中離脱する原因になるので、適切な設定が必要です。
下記の手順で、iPhoneの動画撮影時の明るさを設定しましょう。
- カメラを起動する
- 焦点を合わせたいポイントをタップして、太陽のアイコンが表示されるのを確認する
- 太陽のアイコンを上下に動かして、明暗を調整する
三脚・照明・マイクを使用する
三脚・照明・マイクを使用することで、動画の完成度をさらに高めましょう。
例えば三脚を用意すれば、最小限に手ブレを抑えられます。
照明を使えば光量調整の自由度が増し、撮影環境に囚われずに好みのアングルで撮影ができます。
外部マイクでクリアな音声を撮ることで、視聴者に心地良い動画を届けられますよ。
動画撮影トラブル解決Q&A

「いざ動画撮影するぞ!」というときに、iPhone本体のトラブルが起こることも珍しくありません。
撮影スケジュールに支障をきたさないように、想定されるトラブルとその解決方法を把握しておきましょう。
iPhoneのカメラが起動しない
iPhone純正のカメラアプリが起動しない場合の対処法は、下記のとおりです。
- カメラアプリを再起動する
- iPhoneを再起動する
- 起動中の不要なアプリを終了させる
- 最新のiOSにバージョンアップする
- iPhoneの保存容量を空ける
- iPhoneのすべての設定をリセットする
- データのバックアップ後にDFUモードにして復元を行う
上記の方法を試してもカメラが起動しない場合は、Appleストア・サポートに相談しましょう。
動画撮影中に勝手に止まる
カメラ以外の処理でiPhoneに大きな負荷がかかっている場合、動画撮影が途中で止まる可能性があります。
対策としては、iCloudの自動アップロードやアプリの自動更新をオフにすることが有効です。
設定が面倒な場合、撮影時のみWi-Fiやモバイルデータ通信をオフにして、自動更新できない状態にするのも一つの手ですよ。
撮影した動画の音量が小さい
撮影した動画の音量が小さい場合、Adobe Premiere Proをはじめとする動画編集用ソフトを使い、音量レベルを調整しましょう。
動画全体の音量を一括で上げたり、必要な部分だけを的確に調整したりすることもできます。
音量レベルを段階的に上げることで、聞き取りやすい音量レベルを見つけてくださいね。
iPhoneで撮影した動画をもとにYouTube動画を作ろう!
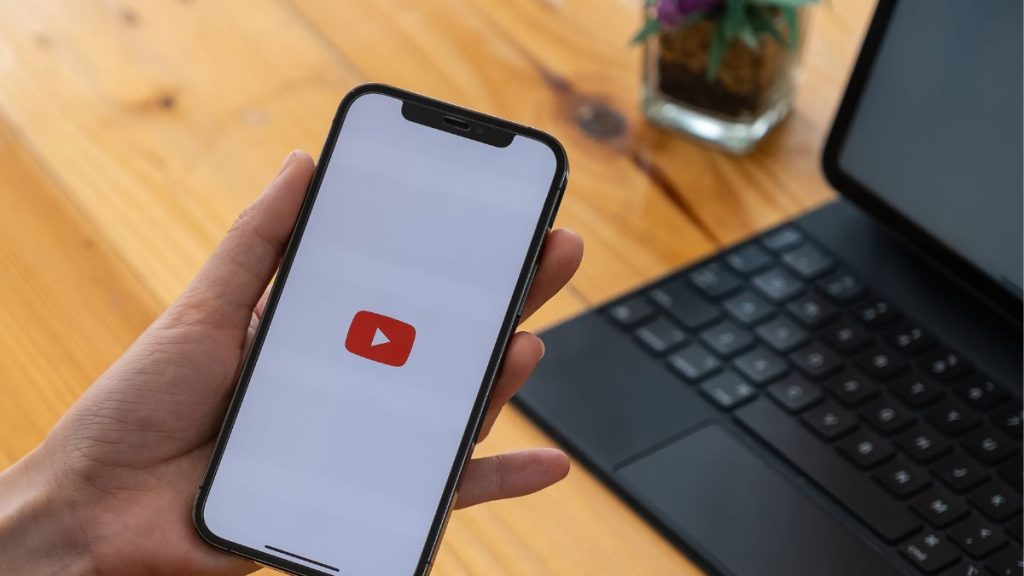
撮影テクニックを取り入れるだけで、iPhoneで撮影した動画の質は見違えるように変わります。
iPhoneでYouTube動画を撮影する際はぜひ、今回紹介した内容を実践してみてくださいね。
「動画撮影はできても、編集までは手が回らない……」とお悩みの方は、LUNKの動画クリエイターにご相談ください。
LUNKならプロの動画クリエイターに編集を依頼できるので、撮影した動画をハイクオリティーに仕上げられますよ。
iPhoneで撮影した動画をもとに、ハイクオリティなYouTube動画を作りましょう!



