「Adobe Premiere Proの使い方がわからない……」とお悩みの方へ。
本記事ではプロの映像制作現場でも使われている高機能な動画編集ソフト、Adobe Premiere Proの使い方をわかりやすく解説します。
基本操作から編集テクニックまで、初心者の方でもスムーズに学べます。
動画編集に興味がある方や、Premiere Proの使い方を身につけたい方は必見です。
ぜひ本記事を参考に、自分だけのオリジナル動画を作成してみましょう!
Adobe Premiere Proの概要と基本操作
Adobe Premiere Proは、プロフェッショナル向けの動画編集ソフトウェアです。
そのためビジネスやクリエイティブ分野で活躍したい人にとって、必須のツールと言えるでしょう。
ここからはPremiere Proの概要と、基本操作について解説します。
Premiere Proとは
Premiere Proとは映像編集を中心に、高度なエフェクトや色補正、オーディオ編集ができるソフトウェアです。
WindowsとMacの両方に対応しています。
インターフェースの構成
Premiere Proのインターフェースは、ワークスペースと呼ばれるエリアに分かれています。
編集やエフェクト、カラーなど作業に応じてワークスペースを切り替えができます。
またパネルやツールを自由にカスタマイズできるので、自分に合った環境を作れます。
基本操作
Premiere Proで動画編集するための基本操作は、下記のとおりです。
- Premiere Proを開いて新しいプロジェクトを作成
- 編集したい動画や音声ファイルをインポート
- シーケンスを作成
- タイムラインにファイルをドラッグ&ドロップ
手順に沿って行えば、簡単に動画編集を始められます。
Adobe Premiere Proの編集機能を活用しよう

Premiere Proではカット編集やトランジション、テキストの挿入など多彩な編集機能が用意されています。
それぞれの編集機能の使い方をマスターしましょう。
カット編集の方法
Adobe Premiere Proでは、カット編集における様々なテクニックを使えます。
例えばトリミングで不要な部分を削除したり、スリップ編集でクリップの位置を微調整したり、スライド編集で移動しながら長さを変えたりできます。
これらのテクニックを使いこなすことで、より複雑な編集ができますよ。
編集作業を効率的に行い、よりクリエイティブな編集を実現できるのが、Adobe Premiere Proのカット編集の魅力です。
トランジションの活用
映像の切り替えをスムーズにする効果を持つトランジションは、編集をより魅力的に演出するために欠かせないものです。
Premiere Proには多数のトランジションが用意されており、エフェクトパネルからクリック選択するだけで簡単に適用できます。
トランジションが自然な映像の繋ぎ目を作り、プロ並みの動画編集を実現できますよ。
テロップ・タイトル作成
Premiere Proのエッセンシャルグラフィックスパネルを使えば、手軽にテロップやタイトルを作成できます。
テキストツールを選択して、タイムライン上に直接入力することもできますし、テンプレートを利用して編集することもできます。
さらにアニメーションテキストも簡単に作成できるので、動画をさらに魅力的に演出することができますよ。
上手に使いこなし、視聴者に印象的な映像体験を提供しましょう。
Adobe Premiere Proの色補正とエフェクトの活用方法

Adobe Premiere Proでは、色補正やエフェクトを使って映像の仕上がりを向上させることができます。
色を補正することで、動画により鮮やかさや美しさを与え、エフェクトを加えることで、さらなる表現力が生まれます。
「プロクオリティーの動画を制作したい!」とお考えの方は必見ですよ。
基本的な色補正手法
基本的な色補正にはホワイトバランス調整やコントラスト調整、彩度調整などがあります。
これらの調整を行うことで、映像により自然な色味や明るさを与えられます。
視聴者により鮮明な映像体験を楽しんでもらいましょう。
Lumetriカラーを使った高度な色補正
Adobe Premiere ProのLumetriカラーパネルを使えば、動画の色補正をより高度に行えます。
たとえばカラーグレードを適用することで、映像により洗練された印象を与えられます。
Lumetriカラーパネルは、色や明るさの微調整が細かくできるので、独自のスタイルを表現することもできますよ。
エフェクトの利用
Adobe Premiere Proには、多数の映像エフェクトが用意されています。
エフェクトの選択方法は簡単。
エフェクトパネルから適切なエフェクトをクリック選択して、クリップにドラッグ&ドロップして適用するだけです。
そしてエフェクトコントロールパネルで、エフェクトのカスタマイズができます。
簡単にエフェクトを適用し、自分好みにカスタマイズすることで、より魅力的でオリジナリティのある動画を制作しましょう。
Adobe Premiere Proのオーディオ編集で映像を引き立てる

Adobe Premiere Proでは、オーディオ編集も簡単に行えます。
オーディオトラックの操作やエフェクト、トランジションなどを活用して映像と音声の調和を整えましょう。
オーディオトラックの操作
オーディオトラックを追加することで、複数の音声素材を組み合わせて編集することができます。
またゲイン調整機能を使用することによって、音量のバランスを整えられますよ。
エフェクトを使った音声編集
オーディオエフェクトを利用することで、音声品質の向上を目指せます。
例えばリバーブやコンプレッサーを使用して、音声の明瞭度や深みを調整したり、エコー効果を追加して音声に奥行きを与えたりすることができます。
エフェクトの適用方法は映像エフェクトと同様、エフェクトパネルからクリック選択してクリップにドラッグ&ドロップするだけです。
エフェクトの細かい調整は、エフェクトコントロールパネルで行えますよ。
オーディオトランジションの活用
オーディオトランジションは、音声の切り替わりを滑らかにすることで、聴き手に心地よい音響体験を提供する効果があります。
トランジションには、コンスタントパワーやコンスタントゲインなど、さまざまな種類があります。
トランジションを使うことで、音声の違和感を減らしたり、リズム感を演出したりすることができますよ。
なおトランジションの適用方法は、エフェクトパネルからトランジションをクリック選択し、タイムライン上のクリップ間に簡単にドラッグ&ドロップするだけです。
Adobe Premiere Proで完成した動画をエクスポートする
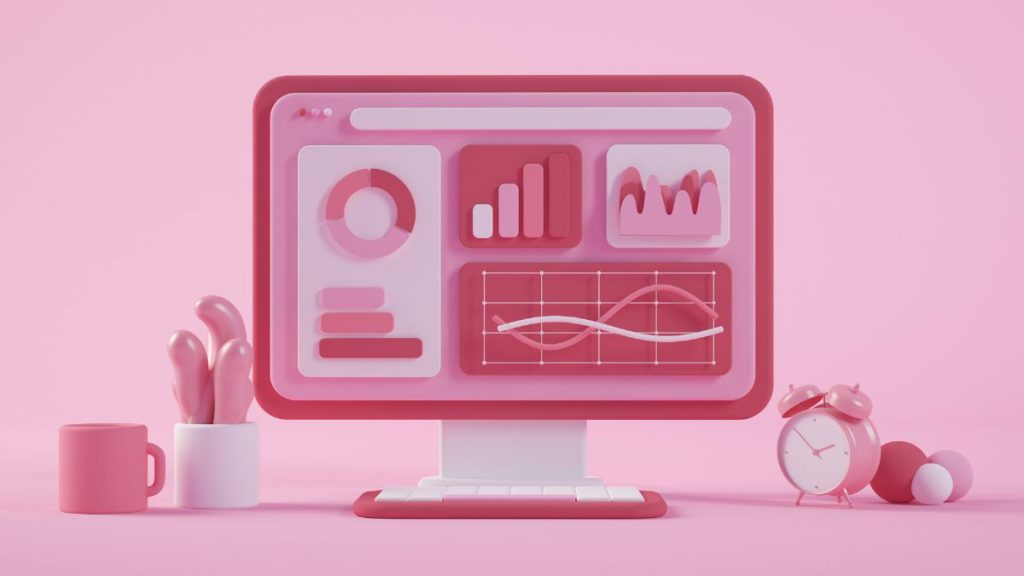
動画編集が完了したら、エクスポート(書き出し)をする作業が必要です。
エクスポートする際には、動画ファイルの形式や解像度、ビットレートなどの設定が求められます。
正しい設定を行わないと、エクスポートした動画が低品質になったり、再生できなかったりする恐れがあるので気をつけてくださいね。
エクスポート設定の選択
エクスポートする際にはフォーマットやコーデック、解像度やビットレートなどの設定をクリック選択する必要があります。
これらの設定は、動画の品質やファイルサイズに影響を与えます。
用途に合わせて最適な設定を選び、高品質な動画に仕上げましょう。
出力範囲の設定
動画をエクスポートする際には、出力する範囲を決めるためのインポイント・アウトポイント設定をする必要があります。
タイムライン上で適切なポイントを設定し、必要な部分だけをエクスポートしましょう。
これにより不必要な部分をカットして、ファイルサイズを削減することができますよ。
動画のエクスポートと共有
エクスポート設定が完了したら、エクスポートを実行して動画ファイルを作成します。
完成した動画は、YouTubeやVimeoなどの動画共有プラットフォームにアップロードすることで、世界中の人々に共有することができますよ。
Adobe Premiere Proの使い方をマスターしよう!
Adobe Premiere Proの使い方をマスターすることで、プロフェッショナルな動画を制作できるようになります。
ぜひ本記事で紹介した内容を参考に、あなただけのオリジナルな動画を作ってみましょう。
「自分では作れない高品質な動画が必要になってしまった」「納期に間に合うか心配……」など、動画の編集業務でお悩みの方はLUNKの動画クリエイターにご相談ください。
LUNKなら編集のプロにトークルーム内で直接相談ができるので、あなたの要望に寄り添った理想の動画が制作できますよ。
まずはプロフィール検索を活用して、あなたに合った動画クリエイターを探してみてくださいね。



