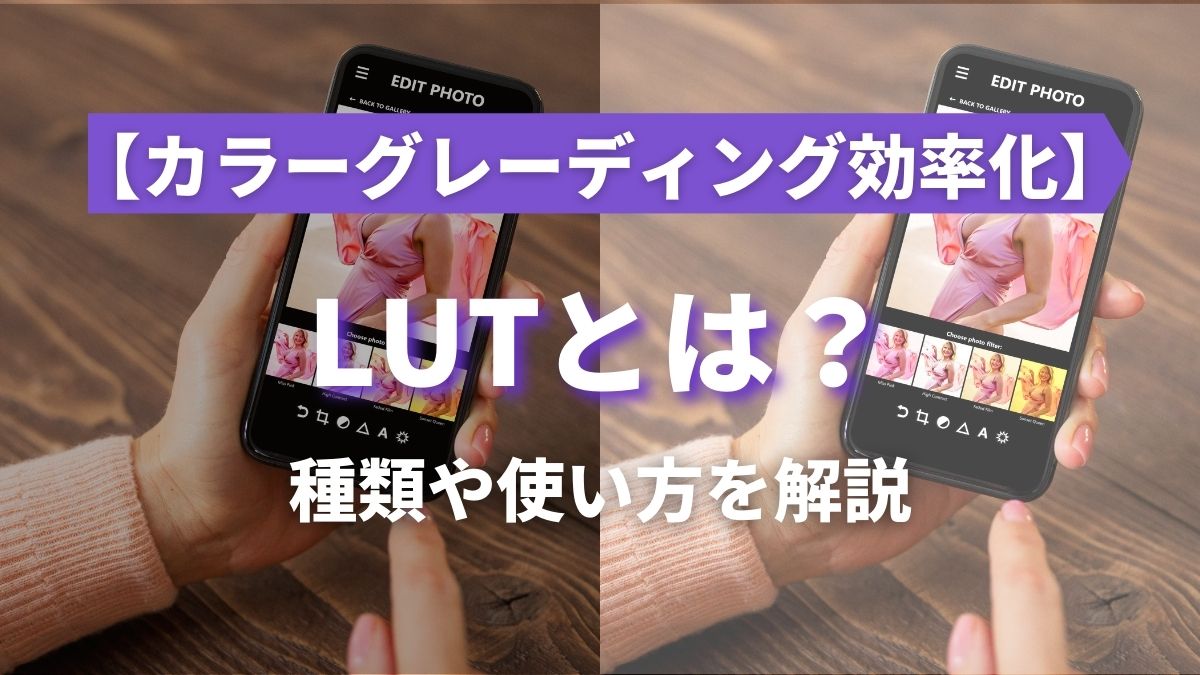「カラーグレーディングで動画の完成度を高めたい!」
そうお考えの動画クリエイターの方に、LUTは最適です。
LUTは高品質な色彩調整が簡単にできるので「カラーグレーディングを使ってみたが思ったほど綺麗な色にならなかった……」という、経験を持つ方でも問題ありませんよ。
そこで今回は、LUTの種類や使い方について解説します。
ぜひ本記事を参考に、簡単カラーグレーディングに挑戦してみましょう!
映像におけるLUTとは?

LUT(ルックアップテーブル)とは、映像の色味を数式によって変換するカラープリセットのことです。
LUTを動画編集ソフトに読み込ませて映像素材に適用すると、編集ソフトが数式を参照し、映像の色味全体を瞬時に変更してくれます。
プロの業界では、色味を調整するカラーグレーディングのみを専門として行う編集者もいるほどですが、LUTなら簡単にカラーグレーディングに挑戦できます。
カラーグレーディングの経験がない編集者の方でも安心。
ぜひLUTを使用して、クリエイティブな映像を作れる動画クリエイターを目指しましょう。
LUTを使用するメリット3つ

LUTは映像美を追求するのに、欠かせない編集方法です。
とはいえ、実際に使用したことのない身からすると、LUTを使用した動画のイメージがわきづらいですよね。
そこでここからは、LITを使用するメリットを3つ解説します。
効率的にカラーグレーディングを行える
本来カラーグレーディングは、個別にパラメーター調整を行う必要があるので、相当の時間や労力が求められます。
加えて数えきれないほどの設定項目があり、ひとつ調整するだけでもバランスが崩れて、不自然な色になってしまうケースも珍しくありません。
しかし、LUTは色味調整の設定値のプリセットがあらかじめ済んでいるので、簡単な操作で素早くカラーグレーディングを行えます。
手間のかかるカラーグレーディングの効率化に、LUTは最適と言えるでしょう。
簡単に動画の雰囲気を演出できる
LUTで色味調整をすることで、動画全体のイメージを統一できます。
動画に統一感を持たせられれば、雰囲気の演出も簡単です。
またLUTは、家族の団らんやサスペンス要素、時代感の演出など様々な演出にも対応できます。
動画のテーマやコンセプトに合ったLUTを使えば、視聴者に没入感を与えられるでしょう。
種類が豊富であらゆるシーンに対応できる
LUTは無料・有料問わず、種類が豊富です。
そしてLUTはインターネット上で手軽に探せるので、ニーズにマッチする色合いを簡単に見つけられるのも嬉しいポイントです。
種類が豊富なLUTですが、上手に使いこなせるようになれば、動画クリエイターとしてあらゆるテイストの編集に対応できます。
イメージ通りの動画を制作できるだけでなく、自信を持って様々な案件にも挑戦できるでしょう。
LUTの種類・役割を解説

撮影環境や素材に応じて、使うべきLUTの種類は変わります。
状況に応じて適切な使い分けができるように、LUTの種類・役割を把握しておきましょう。
Logデータを709規格に変換するLUT
Logデータを709規格に変更できるLUTがあります。
Logデータとは、ダイナミックレンジ広めの映像を記録して、編集の自由度を高める撮影方法「Log撮影」による映像データのことです。
また709規格とは、テレビ放送向けの色域基準の規格で、多くの人が普段から目にするスタンダードなものを指します。
例えばLog撮影したデータをそのまま、低色域の709規格のモニターで映した場合、撮影した色彩は正確に再現されず、彩度の低い映像になります。
そんな時に使用されるのが「Logデータを709規格に変更できるLUT」です。
Logには撮影機器メーカーごとに仕様があり、それぞれのLogファイルに対して、709規格に変換するLUTが用意されていますよ。
クリエイティブLUT
クリエイティブLUTとは、動画のテーマに沿った色味に、調整するために使用されるLUTです。
Logから709規格に変換しつつ、さらにクリエイティブな色味調節を行うものと、Log規格から709規格に変更済みの映像に適用するためのものがあります。
いずれにしてもクリエイティブLUTは、クリエイターが求める色味に調整する目的で使用されます。
またLUTは、タイムライン全体・クリップ単位でも動画素材に適用できます。
シーンごとに明るさは違うので、タイムライン全体にLUTをあてた後は、クリップごとにカラーグレーディングの微調整を行うのがおすすめです。
映像全体の色味のムラがなくなり、よりハイクオリティに仕上げられるでしょう。
Premire ProでLUTを使用する方法
Premiere ProでLUTを使用する方法は、下記のとおりです。
①タイムラインパネルでクリップを選択する
②次の2つのうち、どちらかの操作を行う
・Lumetriパネルで[基本補正]タブを開く
・エフェクトコントロールパネルで[Lumetri]セクションから[基本補正]タブを開く
③ドロップダウンメニューから[入力 LUT]を選択して、Premiere Proから既存のLUTを追加する
新しい LUT を追加するには、「参照…」をクリックする
④システムのファイルエクスプローラーが開くので、使用したいLUTを選択する
Premiere Proユーザーの方は、ぜひお試しくださいね。
カラーコレクション・カラーグレーディングの注意点
カラー調整には気をつけるべきポイントがいくつかあり、知らずに編集を進めてしまうと、動画のクオリティが下がってしまう恐れがあります。
正しく効果のあるカラーコレクション・カラーグレーディングを行うために、注意点は必ず押さえておきましょう。
配色のセオリーから大きく逸脱しない
色味を変更する際は、動画のテイストや内容とマッチさせることを心がけましょう。
統一感のある動画であるほど、視聴者は動画の世界観に入り込みやすくなります。
一方で色味が内容とマッチしていない動画は、視聴者にちぐはぐな印象を抱かせてしまい、最後まで視聴してもらえない可能性が高いです。
「家族の温かさを表すなら暖色系」というように、配色のセオリーも押さえておきましょう。
ショット間の色を合わせる
同一シーンであるのにも関わらず、カット素材によって色味が違う場合、動画の雰囲気は台無しになってしまいます。
また「別のシーンかな?」と、視聴者が動画の展開に追いつけなくなってしまったり、違和感を持ってしまったりする恐れもゼロではありません。
このような最悪な事態を防ぐためにも、ひとつのシーンや同じ時間・場所で撮影した映像素材の色味は、統一感を大事にしましょう。
LUTを使いこなしてカラーグレーディングを効率化しよう!

LUTの使い方をマスターできれば、カラーグレーディングに頭を悩ませたり、時間をかけたりする必要はなくなります。
今回紹介したLUTの種類や使い方を参考にぜひ、活用してみてくださいね。
「自分の編集スキルを活かしたい!」とお考えの動画クリエイターさんは、動画編集に特化したマッチングサービス『LUNK』にぜひご登録ください。
「動画編集を誰かにお任せしたい!」「動画の品質を上げたいけど自分では難しそう…」という方は、ぜひLUNKのクリエイターに相談してみてくださいね!
LUTを使いこなして、カラーグレーディングを効率化させましょう!