YouTubeは、現在世界中で最も多くアクセスされている動画共有サイトであり、多くの人々が自分のチャンネルを開設しています。
しかし、競合が激化しているため、視聴者を維持するための工夫が必要です。その工夫の1つが、動画の最後に表示されるエンディング画面(終了画面)です。
今回は、YouTubeエンディング画面(終了画面)の作成方法について、Canvaを使用してデザインする方法と効果的な使い方についてご紹介します。
YouTubeエンディング画面(終了画面)とは?
YouTubeで動画最後の5秒から20秒に表示される画面を「エンディング画面(終了画面)」といいます。この画面は、視聴者にチャンネル登録や他の動画の視聴を促すための重要な要素となっています。
動画制作者は、この画面をデザインする際に、チャンネルやブランドのイメージに合わせたデザインを心がけることが大切です。
視聴者とのコミュニケーションをより一層深め、次の動画を見たいと思わせるエンディング画面を作り上げることがYouTubeチャンネルの成長に繋がります。
チャンネル登録や他の動画の視聴を促すには
チャンネル登録を促すためには、エンディング画面に「チャンネル登録をお願いします!」というテキストを加えることが一般的です。また、以下の要素を加えることもできます。
チャンネルアイコン / アバター
オリジナルのアイコンやアバターは、チャンネルのブランドイメージを強化し、視聴者に印象づけやすくなります。
関連動画の紹介
視聴者が次に何を見るかを決めるのを手助けできます。また、関連動画とともに、動画のサムネイルも表示されるため、視聴者に動画の内容を理解してもらいやすくなります。
SNSアカウントの紹介
視聴者に自分たちのSNSアカウントをフォローするように促すことができます。SNSでフォローすることで、チャンネルの最新情報を届けることができます。
エンディング画面には、最大4つの要素を追加できます。視聴者の離脱につながる過剰な情報や不必要な情報を除き、適度な情報量で設計することを心がけましょう。
※注意:25秒以下の動画にはエンディング画面を設定することができません。
Canvaを使ったYouTubeエンディング画面の作り方
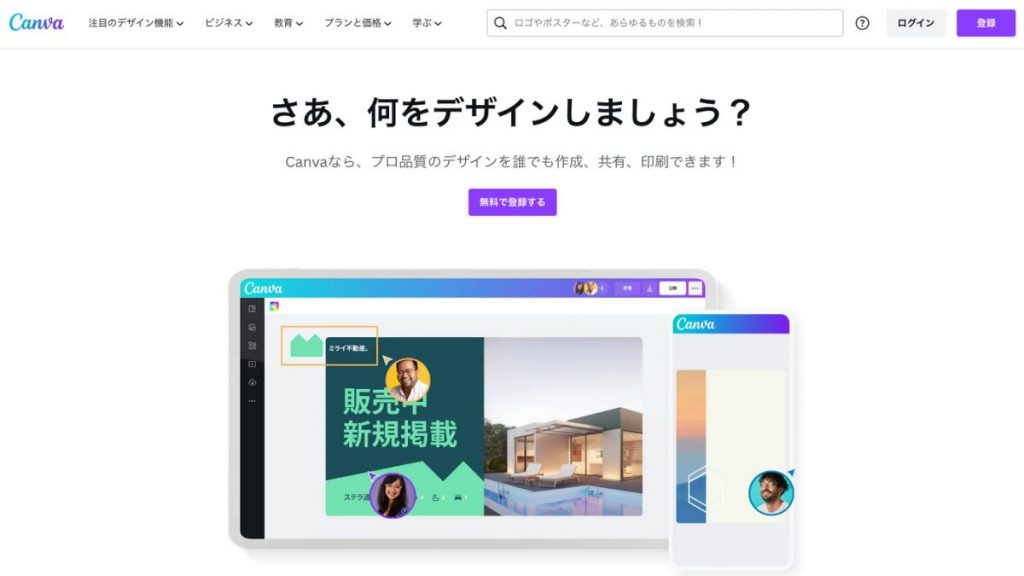
Canvaは、グラフィックデザインのオンラインツールです。名刺やポスター、チラシ、プレゼンテーションスライドなど、様々なデザイン作成に利用されています。
デザインに自信がない方でも、テンプレートを利用すれば一瞬でオシャレなデザインが完成しますよ。
無料アカウントの作成方法
Canvaを利用するには、まずアカウント登録が必要です。Canvaには無料版と有料版がありますが、無料版でも十分な機能が使えます。以下の手順で無料アカウントを作成しましょう。
- Canvaの公式サイトにアクセスします。
- 右上の「登録」ボタンをクリックします。
- FacebookやGoogleアカウントでログインするか、メールアドレスとパスワードを入力して新規アカウントを作成します。
- 作成したアカウントにログインすると、Canvaのトップページに移動します。
YouTubeエンディング画面用のテンプレートの検索方法
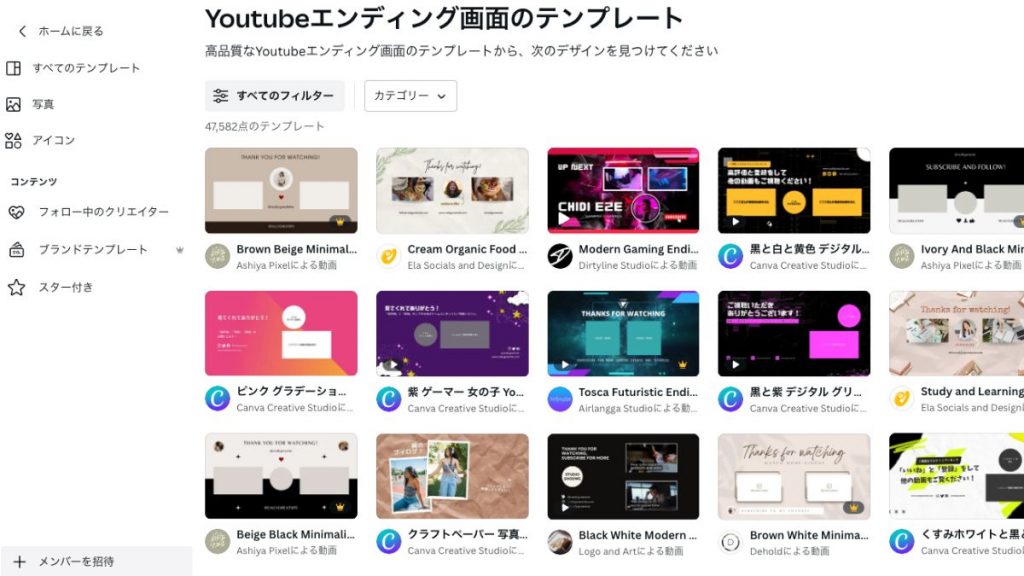
YouTubeのエンディング画面を作る際には、テンプレートを利用することでデザインの手間を省くことができます。Canvaには、YouTubeのエンディング画面用のテンプレートが多数用意されています。
- Canvaにログインし、ダッシュボード画面に移動します。
- 検索ボックス下のバーを「テンプレート」に合わせます。
- 検索ボックスで「YouTubeエンディング画面」と検索すると、たくさんのテンプレートが表示されます。
- 検索結果から自分のチャンネルの雰囲気や配色に合ったテンプレートを選びましょう。
エンディング画面のデザイン変更方法
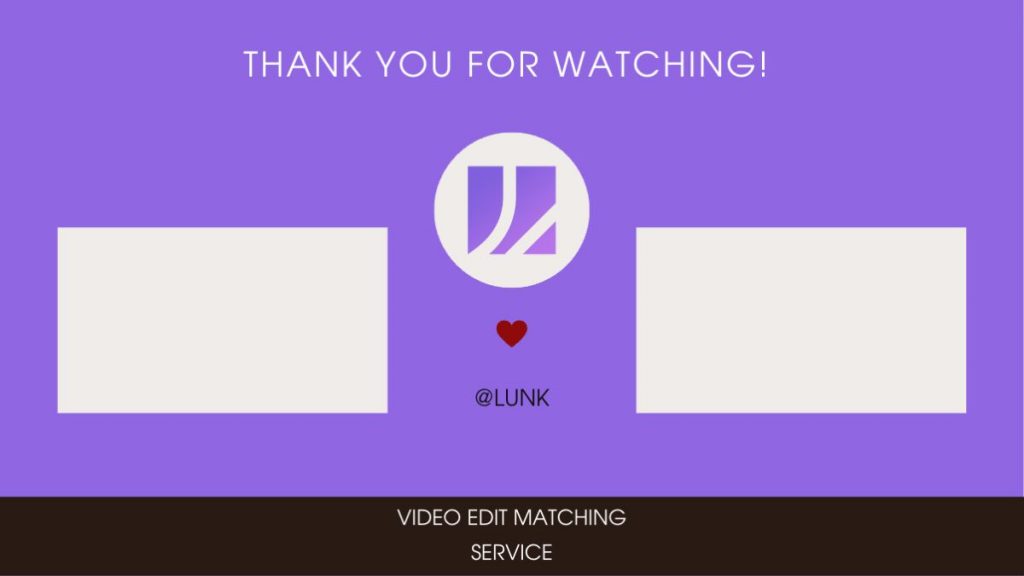
Canvaでテンプレートが見つかったら、テキストや画像を追加して、あなたのチャンネルにあったエンディング画面をデザインしていきましょう。
テキストの追加方法
YouTubeのエンディング画面にテキストを追加する方法を紹介します。Canvaを使用する場合は、以下の手順に従ってください。
- 「テキスト」をクリックして、追加したいテキストボックスを選択します。
- テキストボックスにテキストを入力します。
- テキストのスタイルやフォントを変更するには、画面上部のタブから変更したい項目を選択します。
- テキストの位置を調整するには、テキストボックスをドラッグ&ドロップして調整します。
- テキストを複製する場合は、テキストボックスを選択した状態で「Ctrl + C」を押し、新しいテキストボックスを作成したい場所で「Ctrl + V」を押します。
画像の追加方法
Canvaでエンディング画面に画像を追加する場合は、以下の手順を参考にしてください。
- 左側のメニューから「素材」または「アップロード」をクリックします。
- 「アップロード」から「ファイルをアップロード」で挿入したい画像を選択します。「素材」をタップするとCanvaのライブラリーから画像を選択して挿入できます。
- 画像を配置する場所にドラッグ&ドロップします。
- 画像のサイズを変更する場合は、素材の隅にあるサイズ変更ハンドルをクリックし、ドラッグすることでサイズの変更ができます。
- 透明度を変更する場合は、上部バー右側の「透明度」をクリックすると数値をドラッグで変更することができます。
- 画像を背面に移動する場合は、右クリックして「レイヤー」から「背面に移動」をクリックします。
- 画像の位置を微調整する場合は、矢印キーでドラッグすると移動させることができます。
背景色の変更方法
Canvaを使ったYouTubeエンディング画面の作成では、背景色の変更も重要なポイントとなります。背景色を変更することで、チャンネルの雰囲気やテーマに合わせたデザインを作り出すことができます。
- Canvaのエンディング画面の編集画面を開きます。
- 左側のメニューから「背景」を選択し、背景を設定したい箇所をクリックします。
- 背景設定のメニューが表示されます。
- 固定の色やグラデーション、画像、パターンなどから好みの背景を選びます。
- 右側の「カスタム色」を選ぶとRGB値を指定して、自分で色をカスタマイズすることもできます。
YouTube Studioでエンディング画面を設定する方法
YouTubeのエンディング画面を設定するには、次の手順に従ってください。簡単にエンディング画面を設定することができます。
1. YouTube Studioにログインし、左側のメニューから「コンテンツ」を選択します。
2. 編集したいビデオを選択し「エディタ」をクリックします。
3.「終了画面」をクリックし、追加する要素を選択します。
4. エンディング画面には、動画や再生リスト、外部リンクなどを追加できます。また、チャンネル登録ボタンを表示することもできます。
5. エンディング画面のカスタマイズが完了したら、「保存」をクリックして設定完了です。
参考:YouTube公式 / 動画に終了画面を追加する
YouTubeのエンディング画面を効果的に活用しよう!
YouTubeのエンディング画面(終了画面)は、チャンネル登録や次の動画の視聴を促す重要な要素です。
「もっと見たい!」「もっと知りたい!」というあなたの動画を見てくれた視聴者に、適切な情報をエンディング画面で届けましょう。
ぜひ本記事で紹介した方法を参考に、より魅力的なエンディング画面を作成して、視聴者の興味を引き続けていきましょう!



