せっかく手間暇かけて編集した動画もノイズ1つで台無しに……。
視聴者に心地良い動画を届けるためには、ホワイトノイズの除去は必須ですよ。
本記事では、ホワイトノイズの原因や対策、除去方法について解説します。
音質を向上させるための編集技術も併せてご紹介しますので、動画クリエイターさんはぜひ参考にしてみてくださいね!
ホワイトノイズとは

ホワイトノイズとは、動画に入り込む「サー」「ザー」「ゴー」といった雑音のことです。
この雑音は、主にエアコンや冷蔵庫などの機器自体から発生します。
当然ながらノイズが大きい動画は、視聴者に不快感を与えてしまう恐れがあるので注意が必要です。
動画編集者にとって、ホワイトノイズの確認や除去といった作業は必須項目であると言えるでしょう。
ホワイトノイズの原因と対策

「静かな場所で撮影をしているのに、なぜか動画に雑音が入っている……」と、困った経験はありませんか?
実は無音に感じる場所であっても、ホワイトノイズを生み出す原因は近くに潜んでいる可能性があります。
ホワイトノイズが発生する原因と対策について、詳しく確認していきましょう。
収録環境のノイズをなくす
収録環境のノイズとは、周辺にある機器から発される音のこと。具体例として、エアコンや冷蔵庫、パソコンなどが挙げられます。
これらの電子機器は、一見すると無音のように思えますよね。しかし、実際には小さな作動音が出ており、ホワイトノイズの原因となります。
対策としては、撮影時になるべく機器の電源を落としたり、機器から離れた場所で撮影したりするのが良いでしょう。
物理的に距離を置くだけで雑音が減るので、音質を損なわずに動画撮影をすることができますよ。
機器自体から発生するノイズ
撮影に使っているカメラやスマホ、マイクなどから電磁ノイズが発生し、音声として拾ってしまうこともあります。
対策としては高性能な機器の利用、もしくはメーカー指定のケーブルに統一するのが良いでしょう。
また、マイクの感度を上げすぎてしまうと、ノイズが大きくなる原因にもなりますのでご注意くださいね。
視聴側の機器で発生するノイズ
動画を再生する環境によっても、ホワイトノイズは発生します。
つまり動画の品質のみに関わらず、視聴側の問題で音質が悪くなっている可能性もあるということです。
「どれだけ動画撮影に気を配ってもノイズが解消しない……」という場合は、視聴するブラウザや再生機器の音質設定も見直してみましょう。
編集ソフトでノイズを除去する
動画素材にホワイトノイズが入ってしまっている場合は、編集ソフトでノイズ除去を行うのも1つの手です。
ノイズリダクションやノイズゲート、ノイズフィルターといった編集機能を活用することによって、撮影時に入り込んだノイズを抑えることができますよ。
【Premiereユーザー】Auditionでホワイトノイズを除去する方法
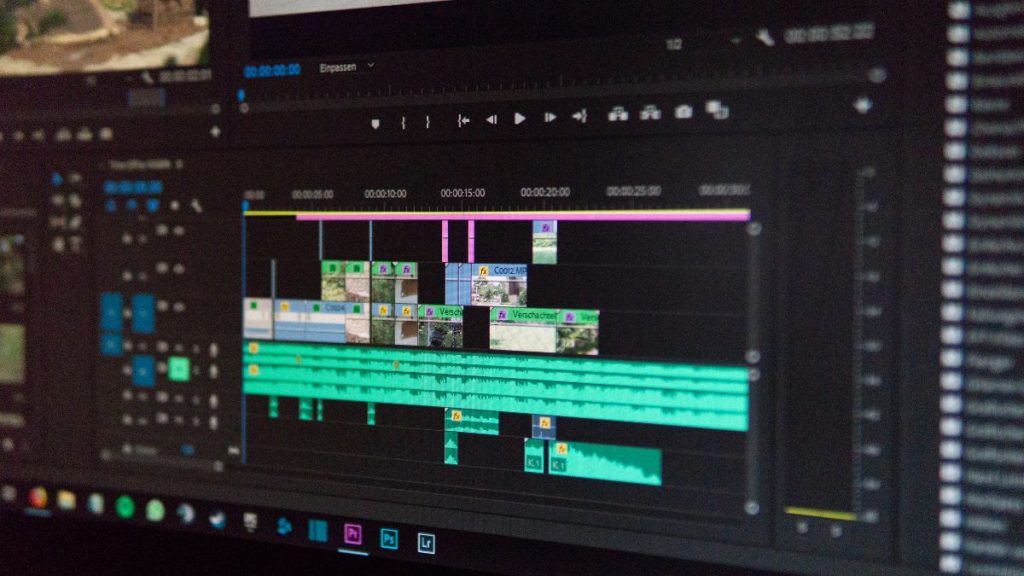
ホワイトノイズに悩んでいるPremiere Proユーザーの方におすすめしたいのが、Adobe Auditionという音の編集に特化したソフトです。
ホワイトノイズはもちろん、撮影時に入り込んだ雑音までも綺麗に除去することができますよ。
ここからは、Adobe Auditionでノイズを除去する方法について詳しく解説します。
①Premiere ProのデータをAuditionにリンクさせる
まずは、Premiereで編集したシーケンスをAuditionにリンクさせましょう。
[編集]→[Adobe Auditionで編集]→[シーケンスをクリック]
クリップを右クリックすれば、クリップごとにデータをリンクさせることもできます。
Auditionを開き、Premiereと同じようにタイムラインが表示されたら、次の手順に進みましょう。
②ノイズプリントをキャプチャする
次に、ノイズプリントをキャプチャしましょう。ホワイトノイズの原因と思われる環境音を、読み込ませていきます。
クリップをダブルクリックすると、波形が表示されます。無音部分を選び、
[右クリック]→[ノイズプリントをキャプチャ]
を選択しましょう。
注意点として、キャプチャを選択した部分に消したくない音声が含まれていないか、必ず確認するようにしてください。
例えば、人の声の成分を拾ってしまうと、本来使いたいはずの人の声まで消してしまう恐れがあります。
ホワイトノイズを除去する場合は、エアコンやパソコンといった環境音以外は含めないように気をつけましょう。
③ノイズリダクションをかける
ノイズプリントのキャプチャが済んだら、ノイズリダクションをかけていきます。
[クリップを選択][エフェクト]→[ノイズリダクション/リストア]→[ノイズリダクション(プロセス)]
ノイズリダクションや削減値の数値を調整します。数値を高くしすぎると、かえって不自然な仕上がりになってしまうのでご注意ください。
左下にあるON/OFFで聴き比べながら調整するのが良いでしょう。
④Premiere Proに書き出しを行う
最後に、Premiere Proに書き出しを行います。
[ファイル]→[書き出し]→[Adobe Premiere Proへ書き出し]
タイムラインを維持してPremiere Proに戻すことができるので、その後の編集も簡単に行えますよ。
以上、Adobe Auditionでノイズを除去する方法でした。
ホワイトノイズにお困りのPremiere Proユーザーの方は、ぜひ試してみてくださいね。
ホワイトノイズを除去する際に気をつけるポイント
ホワイトノイズを除去する際は、音の削りすぎに注意しましょう。
ノイズを削りすぎるとかえって音声がくもってしまったり違和感が出てしまう可能性があります。
ノイズ除去を目的としているのにも関わらず、本来含めたい音声も削れてしまっては本末転倒です。
基本的に「ノイズを削る」=「元の音を少しずつ壊していく」というイメージを持ちましょう。
音質を向上させるための編集技術を紹介【ノイズ除去以外】
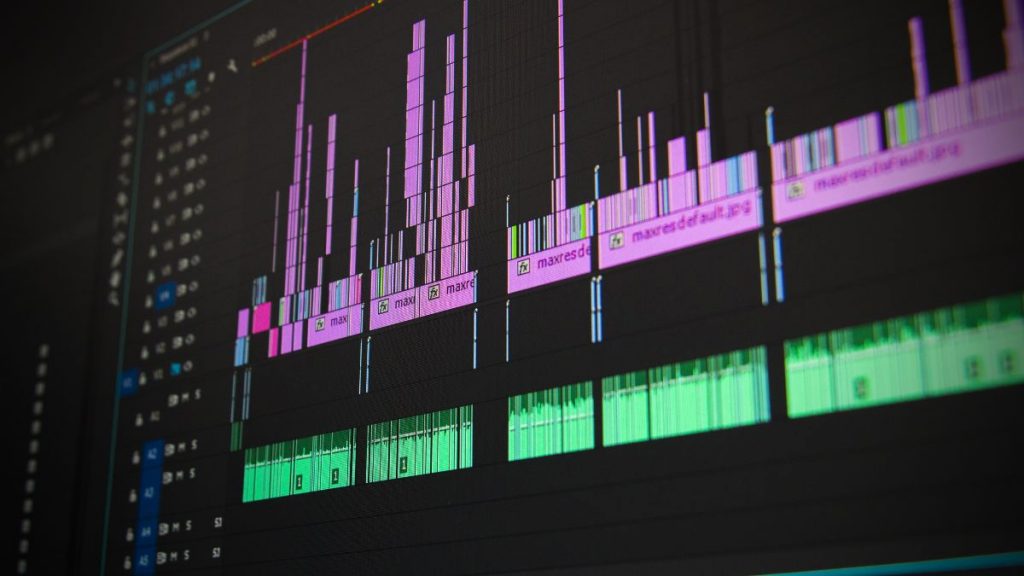
ノイズへの対応策は除去だけではありません。
音声調節のエフェクトを活用することによって、視聴者が聞き取りやすい音質に修正することができますよ。
ここからはノイズ除去以外の方法で、音質を向上させるための編集技術を4つご紹介していきます。
ノーマライズ
ノーマライズには、音量を適正に調整する効果があります。
主に素材の音量が小さい場合や、複数のクリップを組み合わせて編集する際に、音量バランスの調整をする目的で使用されます。
ただし、ホワイトノイズが入り込んでいる音声にノーマライズを使用すると、雑音まで持ち上がってしまう可能性も……。
元よりノイズが大きい動画の場合は、除去を行ってからノーマライズするのが良いでしょう。
イコライジング
イコライジングは、必要のない無駄な音域をカットしたり、飛び出しすぎた音域を抑える目的で使用されます。
イコライジングを使用することで、視聴者が不快に思わない程度に音質を調整することができますよ。
また、エアコンや冷蔵庫などによるホワイトノイズや、屋外撮影時の風切り音をカットする際にも役立ちます。
コンプレッション
コンプレッションには、ボリューム差を小さくして聞き取りやすい音質に仕上げる効果があります。
例えば、動画の視聴中に「音がよく聞こえない……」とボリュームを上げたところ、急に大音量が入ってきたら不快感を覚えますよね。
コンプレッションはそのような事態を防ぎ、自然な範囲で音量の均一化を図ることができます。
ディエッサー処理
ディエッサー処理には、サ行(さしすせそ)を話す際に入る歯擦音を除去する効果があります。
会話の音声をチェックする中で、「どこか耳障りに感じる……」という場合には、ディエッサー処理を活用してみましょう。
音声のクオリティは動画の途中離脱に影響する?

ここまでホワイトノイズについて詳しく解説してきましたが、一体音声のクオリティは動画においてどの程度重要なのでしょうか?
YouTube公式*では下記のように公表されています。
「優れた音声は重要です。多くの場合、照明に不備があっても視聴者はあまり気に留めませんが、動画の音質が悪いと不満を感じます。」
説明にもある通り、どれだけ手の込んだ良い動画であっても、音声のクオリティが低ければ、視聴者の離脱に繋がってしまう可能性があります。
動画を見てくれる視聴者のためにも、できるだけクリアな音声で収録したり、編集で改善することを心がけましょう。
音質にこだわって視聴者に心地良い動画を届けよう!
音は動画の生命線と言っても過言ではありません。
音質1つで視聴者に不快感を与えることもあれば、心地良い動画を届けることもできます。
ぜひ今回ご紹介したホワイトノイズの除去方法を参考に、音質アップを目指してみてくださいね。
「自分の編集スキルを活かしたい!」とお考えの動画クリエイターさんは、動画編集に特化したマッチングサービス『LUNK』にぜひご登録ください。
動画制作の案件が豊富にあり、報酬をもらいながら編集スキルをさらに高めることができますよ。
音質にこだわって視聴者に心地良い動画を届けましょう!



